WHMCS can be configured to import any client e-mails you receive and create new tickets for them as needed. This is done using two similar methods, both are different forms of what’s known as piping.
For this tutorial, we’ll be using cPanel to set up the piping. You’ll get a general idea of what to do with other control panels, but more details can be found on the email piping page of the WHMCS documentation. Also watch the WHMCS video on this topic to summarize what you learned in detail.
- Start by logging into WHMCS admin panel and going to the Setup menu.
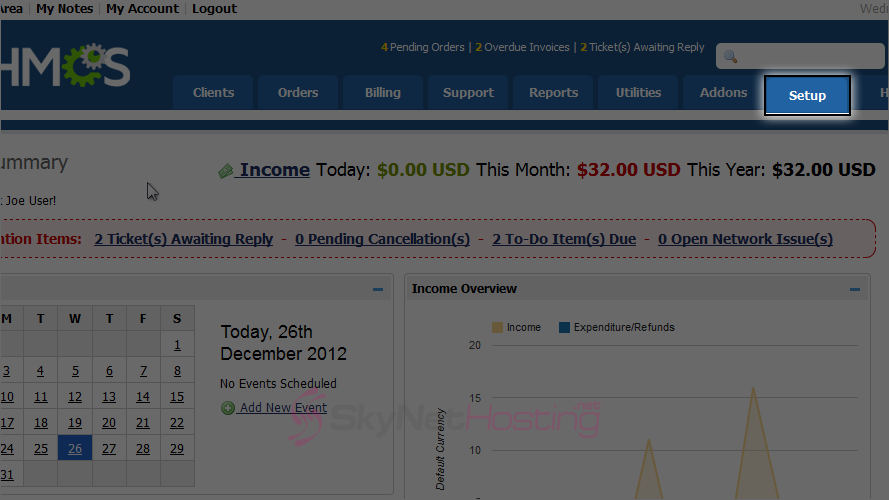
- Next, mouse hover Support.
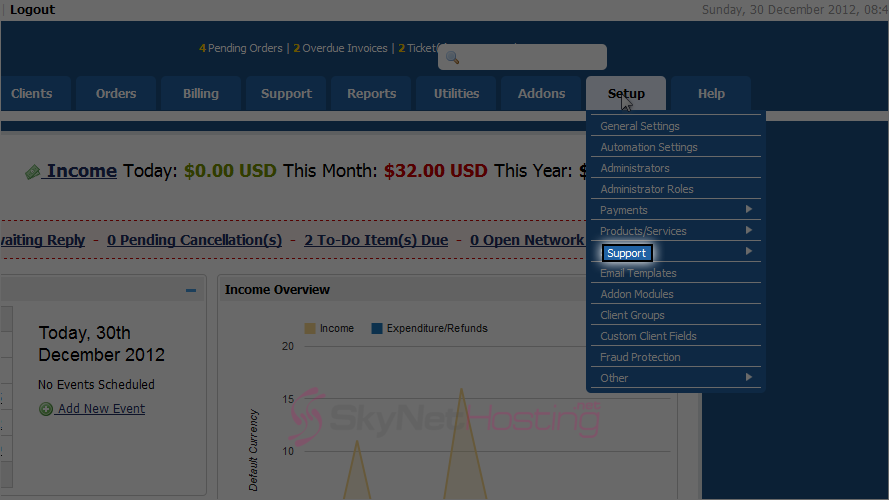
- Then, click Support Departments.
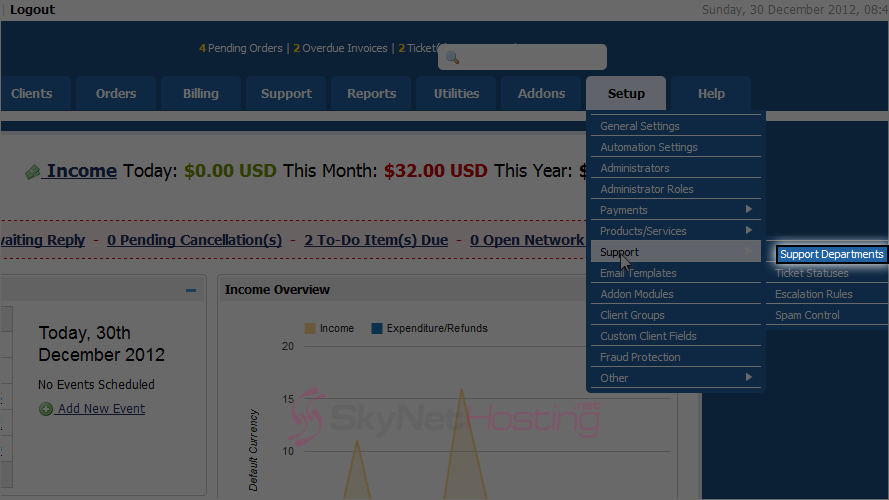
- These are the two commands that you’ll need to choose from, based on the control panel used by your server. The first is preferred and is recommended for cPanel and DirectAdmin, while the second will work for anything else.
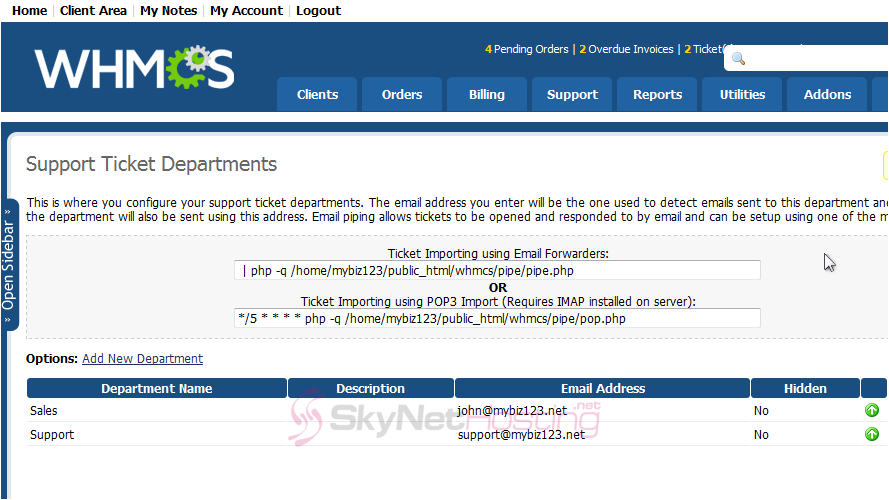
- If you’re using DirectAdmin, note that you must put the command inside of quotation marks “” for it to work.
- The second command essentially sets up a cron job that checks for new mail every 5 minutes. It requires that you have the IMAP module for PHP installed.
- You’ll need to be sure to configure the POP3 settings listed under each department’s settings when using the second command.
- For cPanel accounts that use the X3 theme, you only need to use the selected portion of the command.
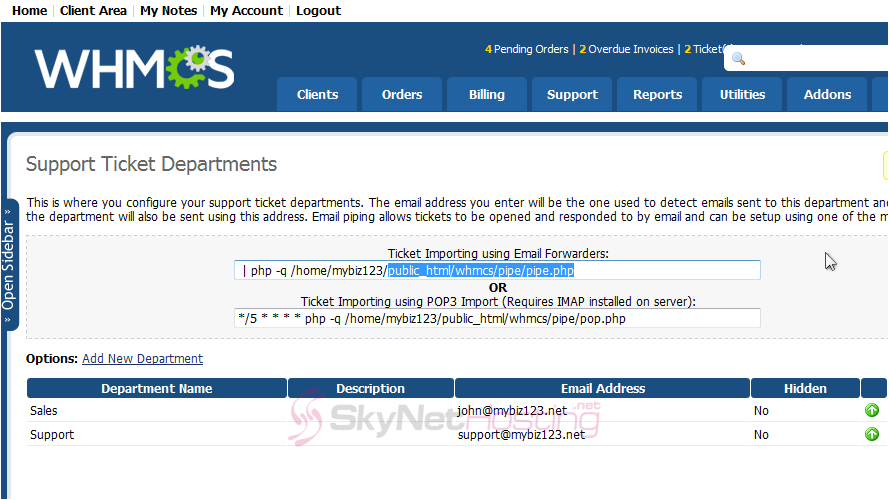
- If your control panel has a simplified way for you to add cron jobs (as cPanel does), you simply need to use the highlighted portion of this command and set it to run every 5 minutes.
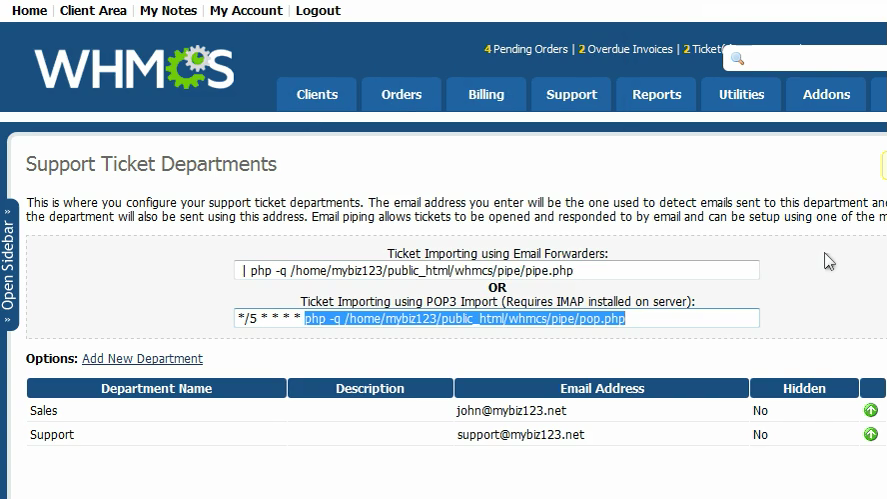
- Select and copy the command or portion of a command you need and proceed to your control panel. For this tutorial, we’re using cPanel X3.
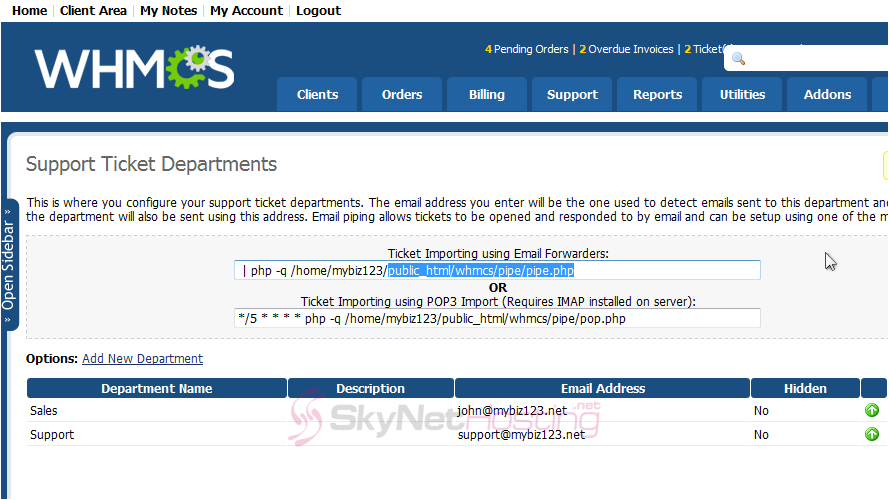
- Go to Forwarders.
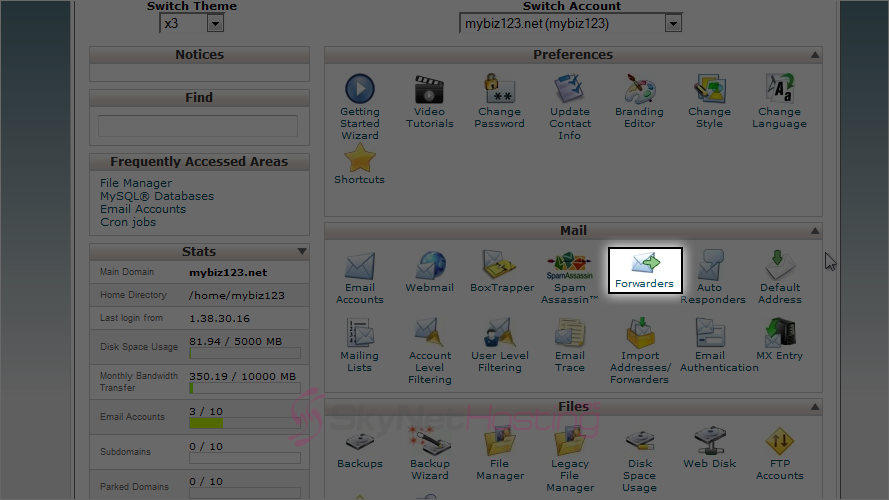
- Enter the address to forward to WHMCS. Make sure the correct domain is selected.
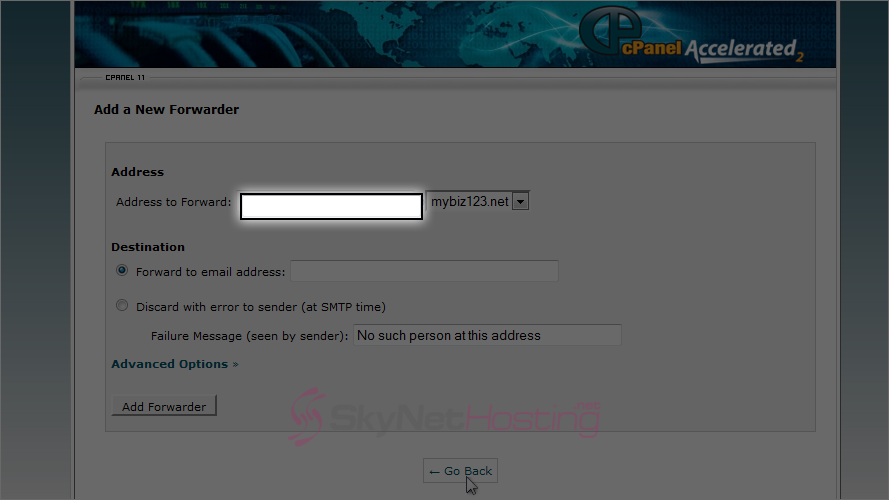
- Now click Advanced Options.
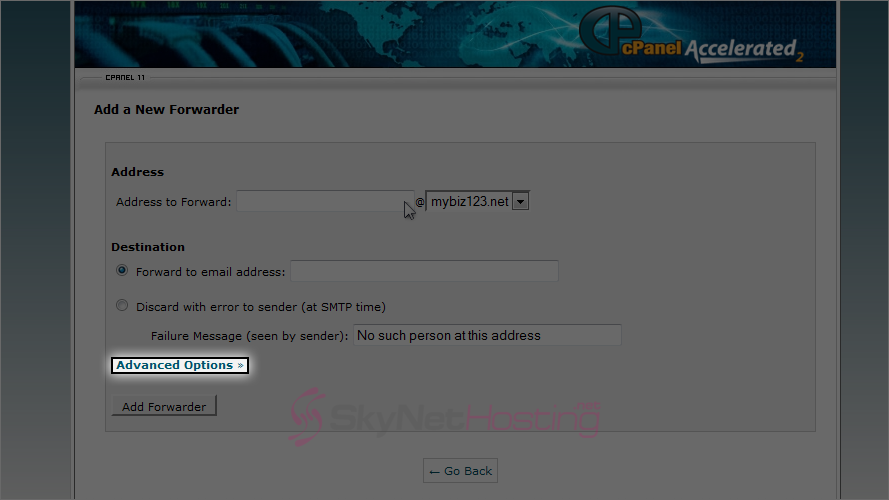
- Select Pipe to a Program.
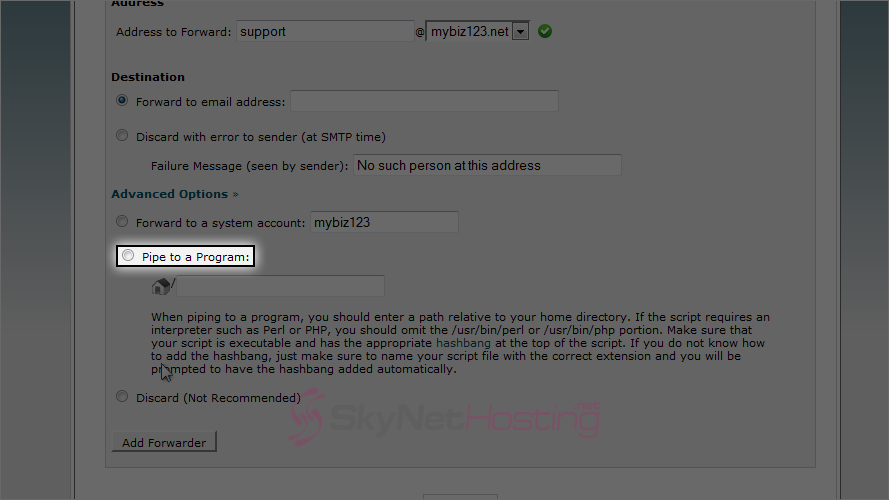
- Paste the command you selected earlier.
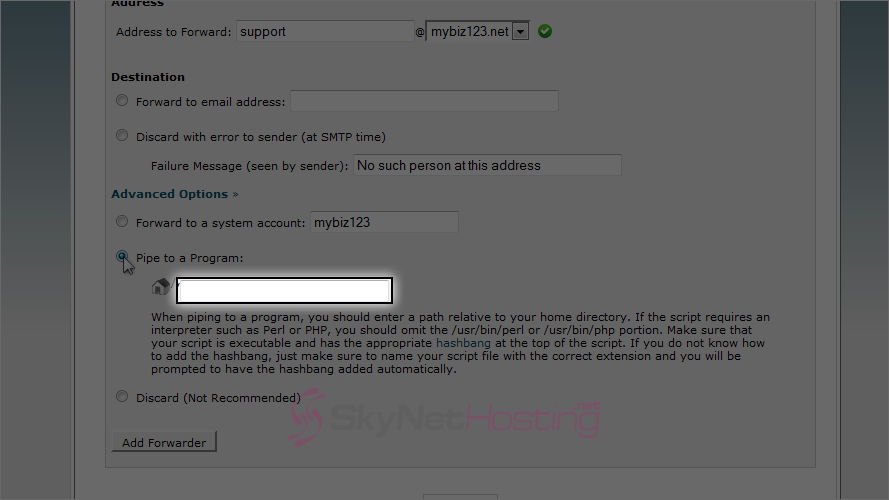
- Click Add Forwarder.
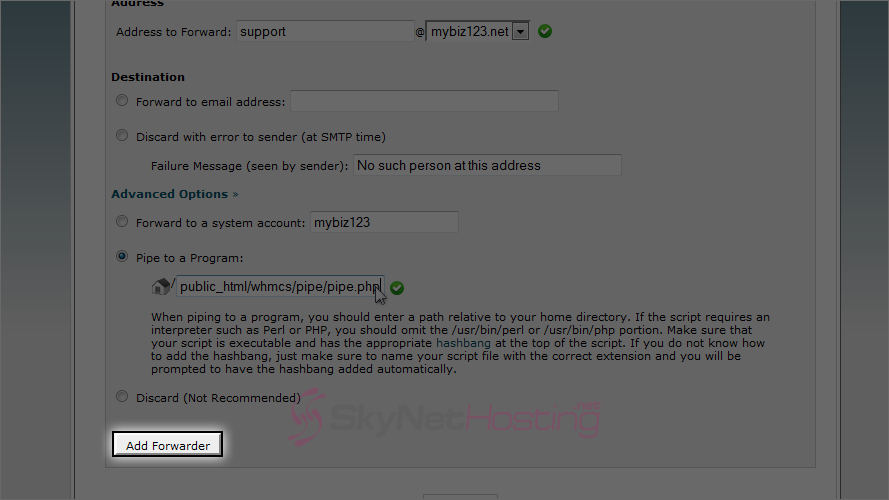
- That’s it! The e-mail forwarder has been set up to pipe support e-mails to WHMCS.
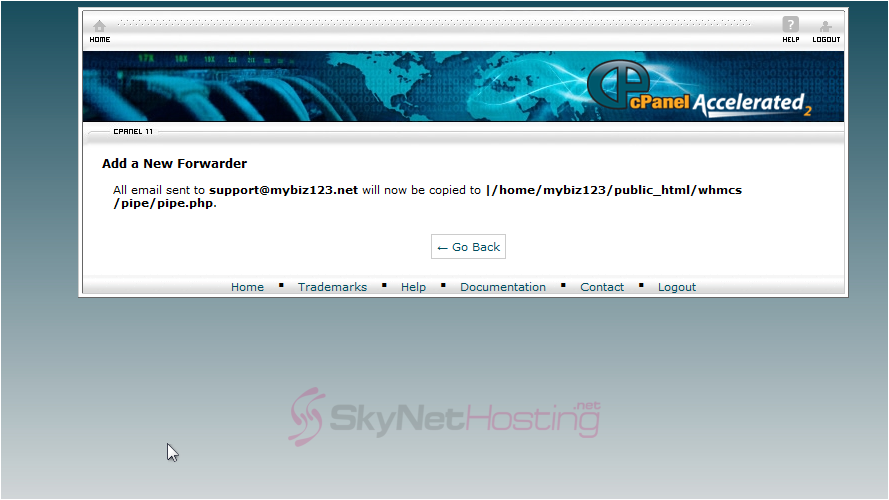
- Set up forwarding for any additional support e-mails in the exact same fashion.
- If you encounter any problems at all, be sure to check out the documentation, as found in the help menu.
This completes the demonstration. You should be well on your way to setting up automatic e-mail forwarding to WHMCS.